(vm虚拟机)是一款非常著名的虚拟机软件。不需要分区或重开机就能在同一台pc上使用两种以上的操作系统,完全隔离并且保护不同os的操作环境以及所有安装在os上面的应用软件和资料,不同的os之间还能互动操作,包括网络、周边、文件分享以及复制贴上功能。
可以说vm虚拟机不论是用来做开发测试还是用来使用都非常不错,但是vm在某些方面使用非常复杂,这里小编就总结下vm虚拟机安装使用的一些技巧!
安装方法
其实安装没有什么好说的,现在安装都非常智能,直接下一步下一步就可以完成!小编这里节约时间跳过了!
另外注意:vm12不在支持32位系统,请使用64位系统安装!
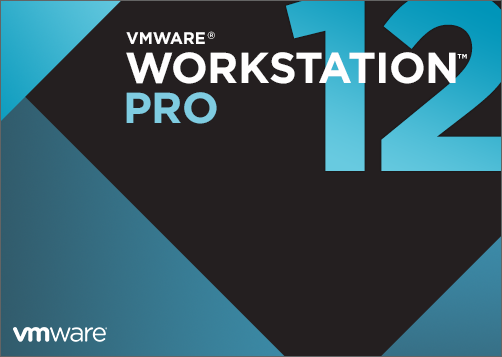

虚拟机安装系统方法
iso安装方法(以win10为例)
选择新建虚拟机,创建一个合适的虚拟机。
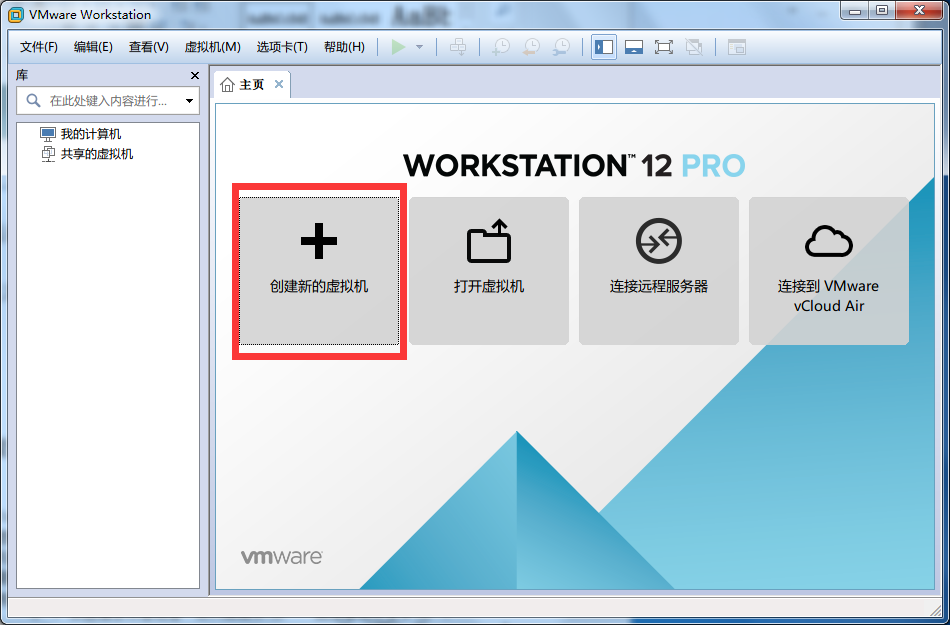
选择安装系统:(也可以不这里选,后面会讲到)
一般情况下,我们选完系统,vm都能智能识别出系统,如果识别不了就需要我们手动指定:
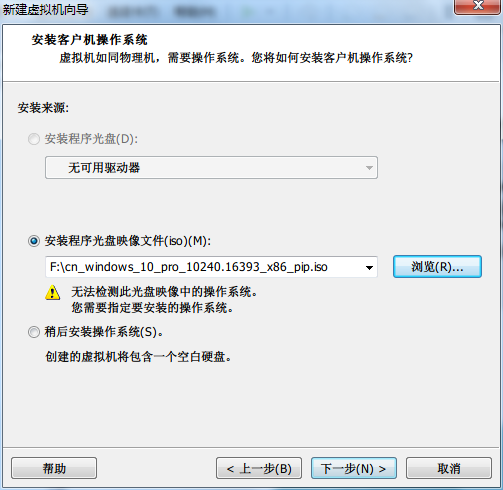
选择下一步,指定操作系统(这里小编的系统是win10 x86):

完成之后下一步,选择虚拟机名字和虚拟机保存的位置(这里自己设置,一般需要占用10g以上空间,结合自己硬盘空间设置):
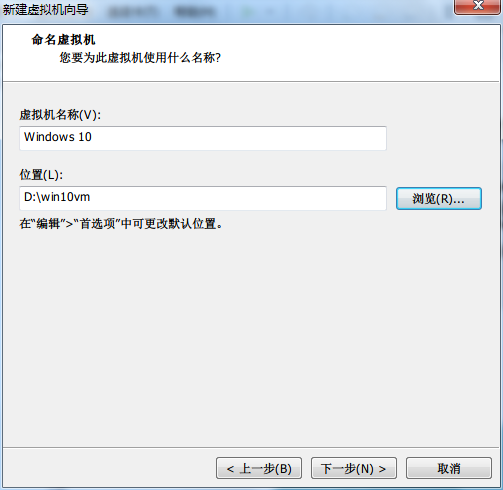
完成之后下一步分配硬盘空间,选择合适的空间,win10安装需要10g以上,这里小编给20g足够了:
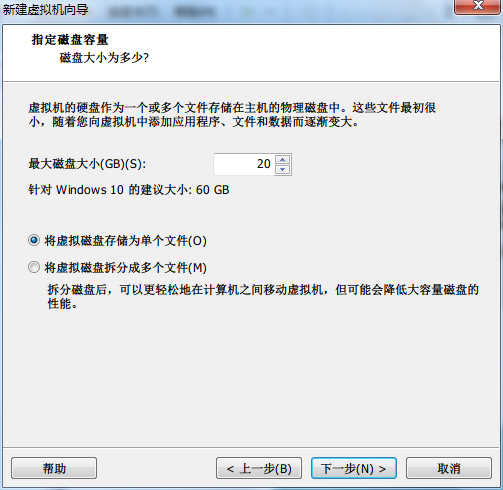
再次下一步,如果没有需要调整的虚拟机就基本创建完成
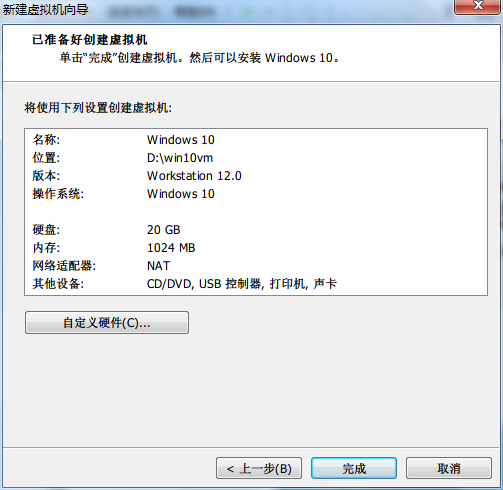
选择完成就可以了(自定义硬件后面会专门讲到!)
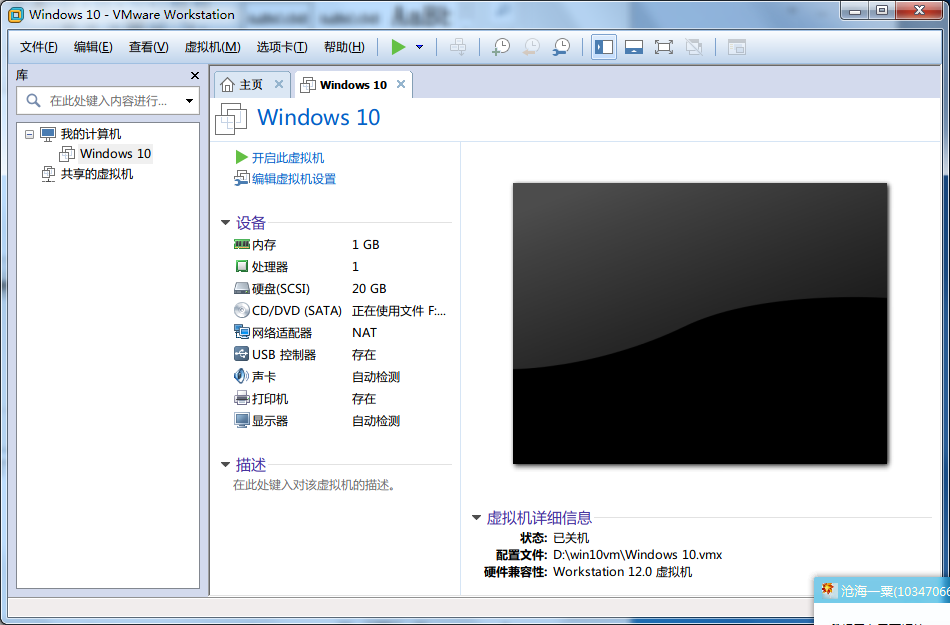
完成之后,直接开机就可以开始安装系统(小编跳过了,太耗费时间,安装过程跟普通安装系统没有什么区别,先分区然后追下一步下一步就可以了!
)
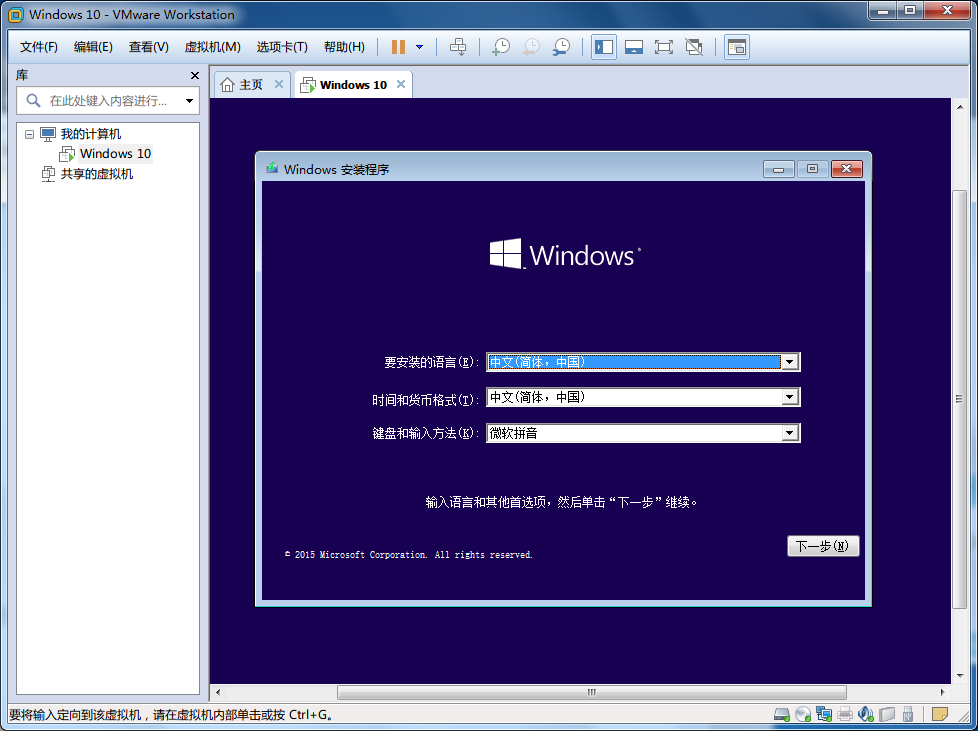
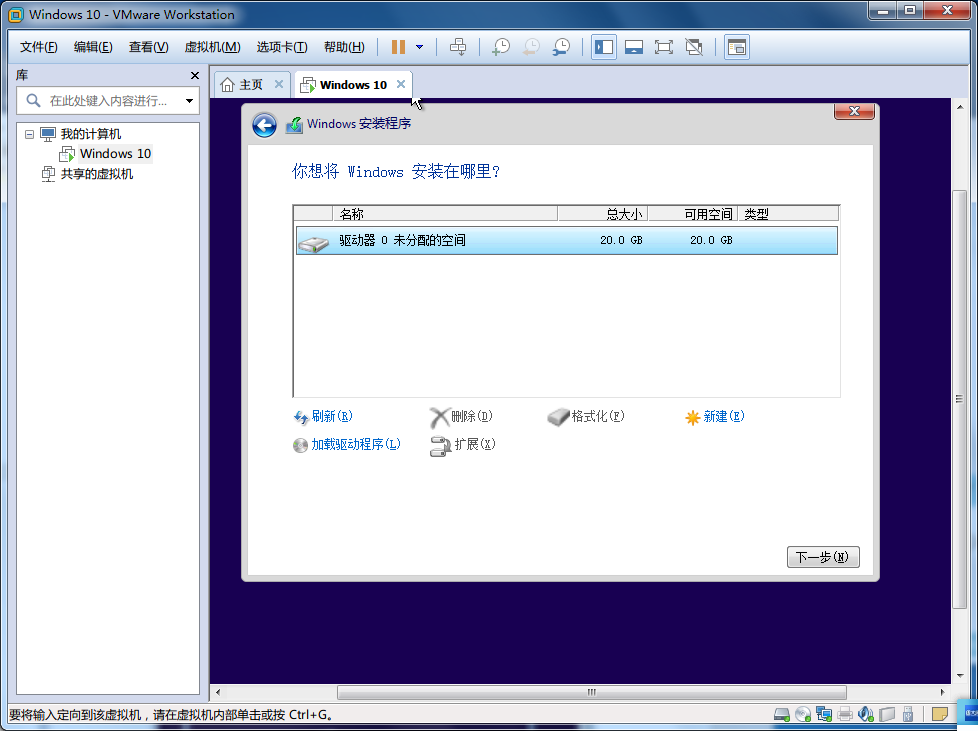
u盘安装方法(类似pe安装)
首先插上u盘,这个相信不用多说,插上之后,选择自定义硬件:
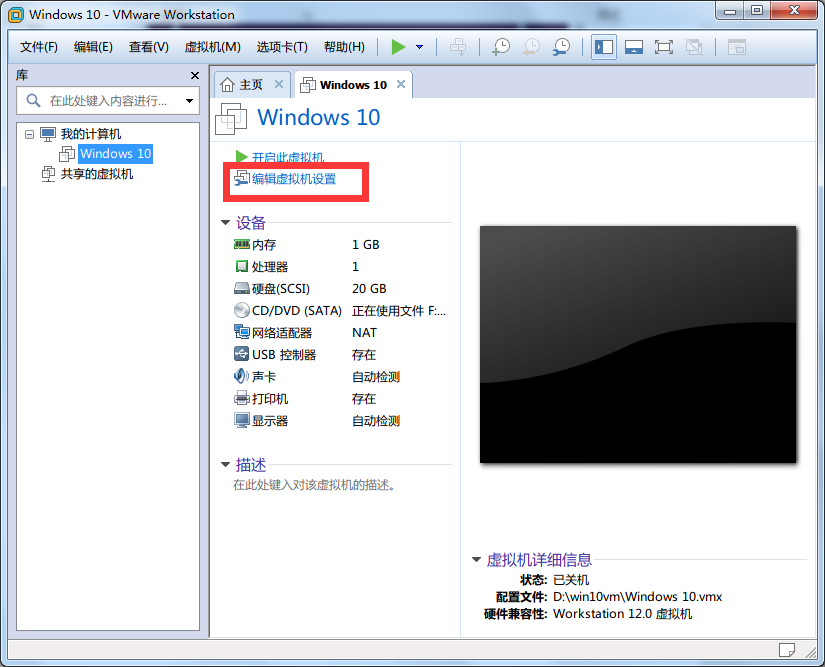
开始自定义(这里我们可以调节虚拟机硬盘大小,内存大小,cpu核心等等):
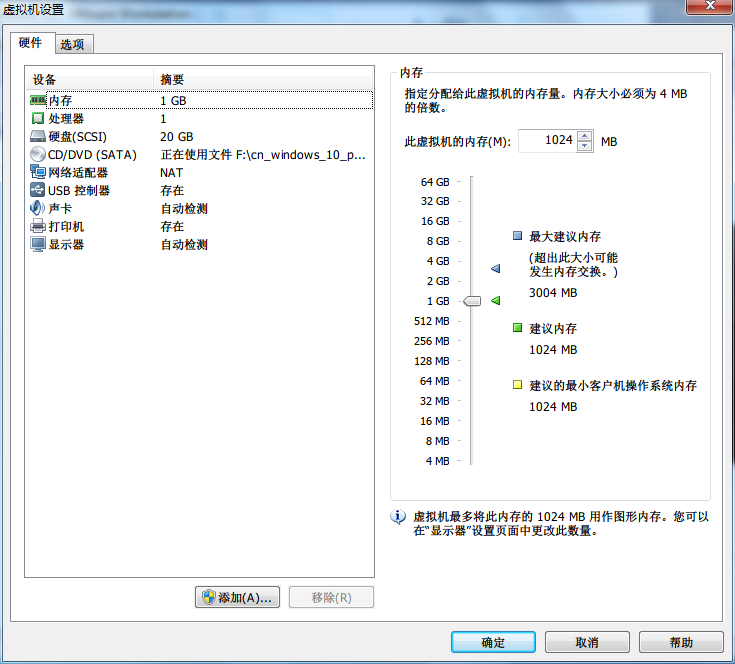
既然是想用u盘装系统,那就直接添加u盘,选择添加
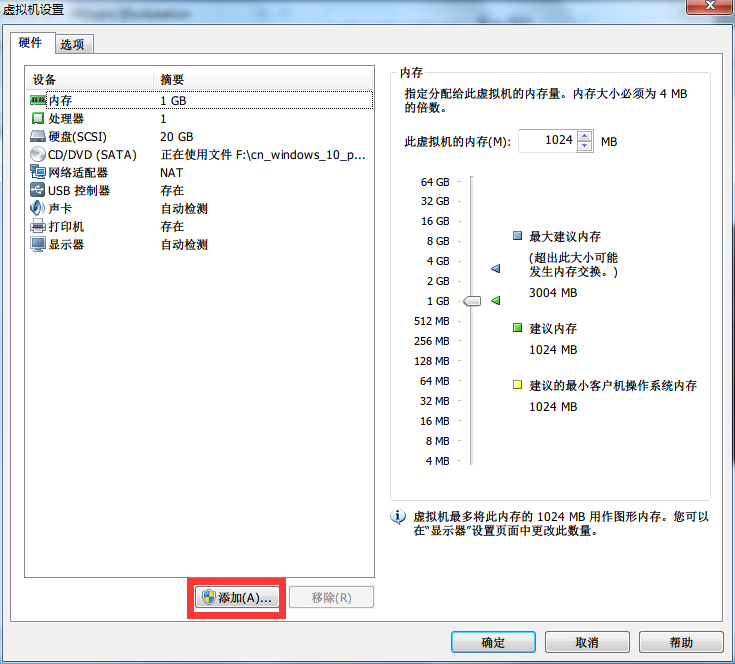
添加硬盘:
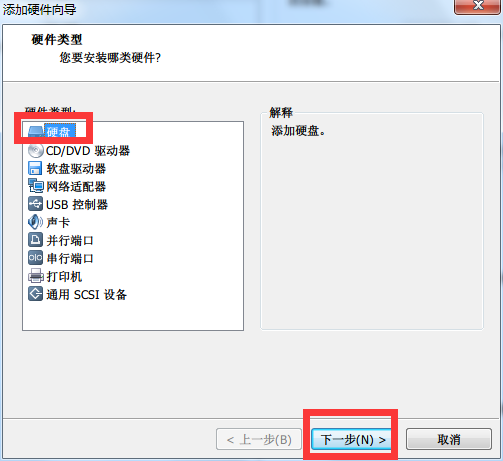
选择硬件设备:
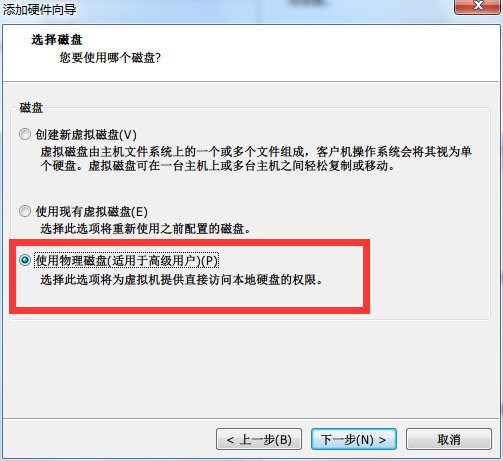
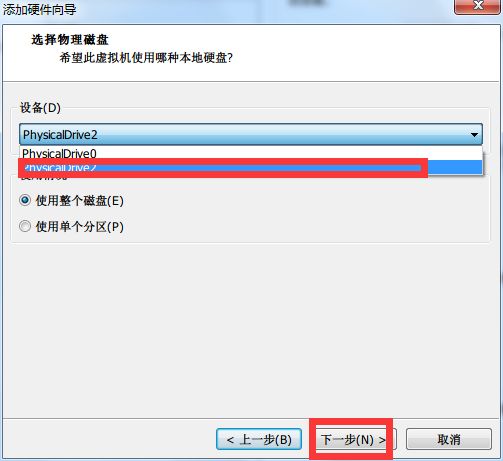
选择完成之后,选择移动硬盘或者u盘,如果没有移动硬盘或者u盘的,管理员权限运行虚拟机!
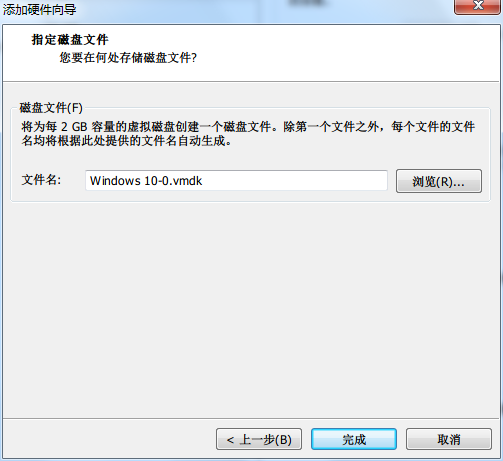
完成之后,调整启动项,选择启动设置进入固件:
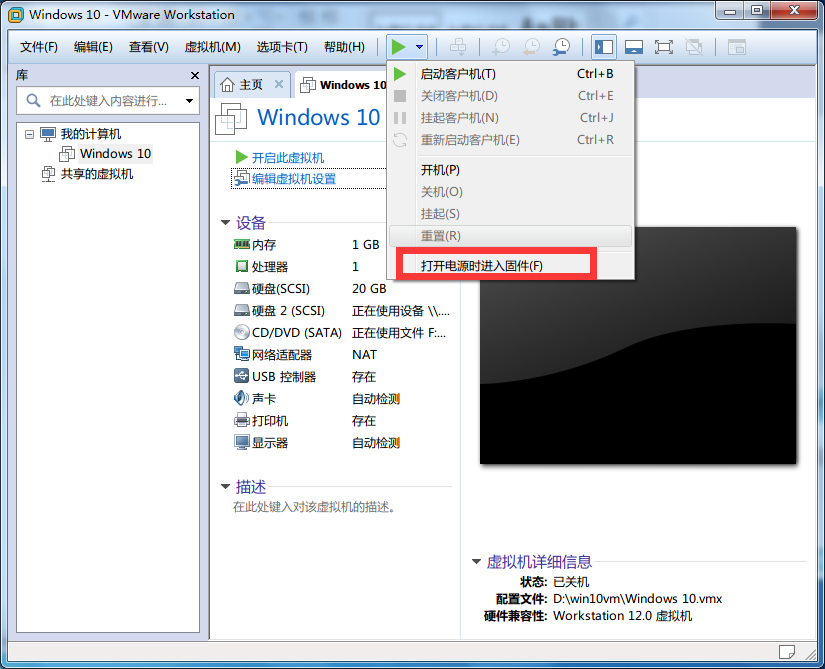
进入bios之后,调整启动项,将添加的硬盘调整为第一启动:
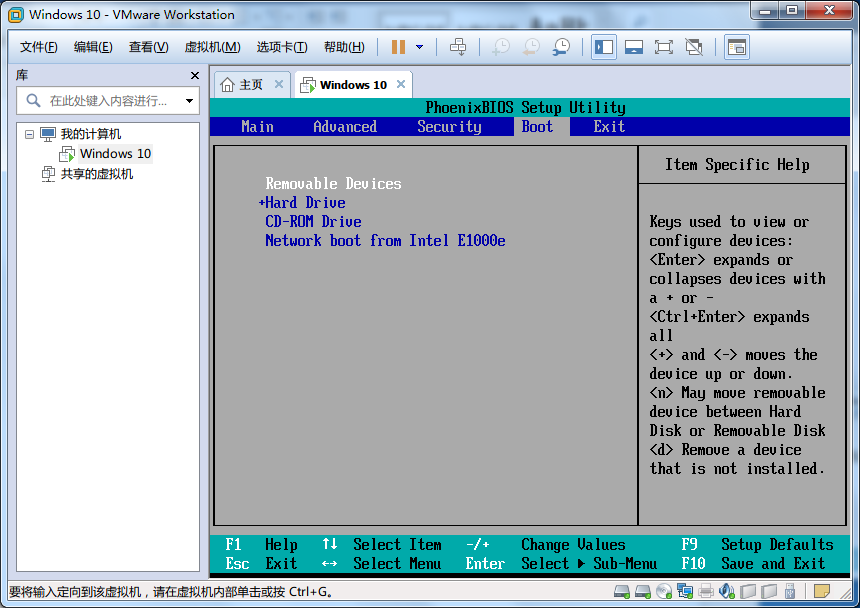
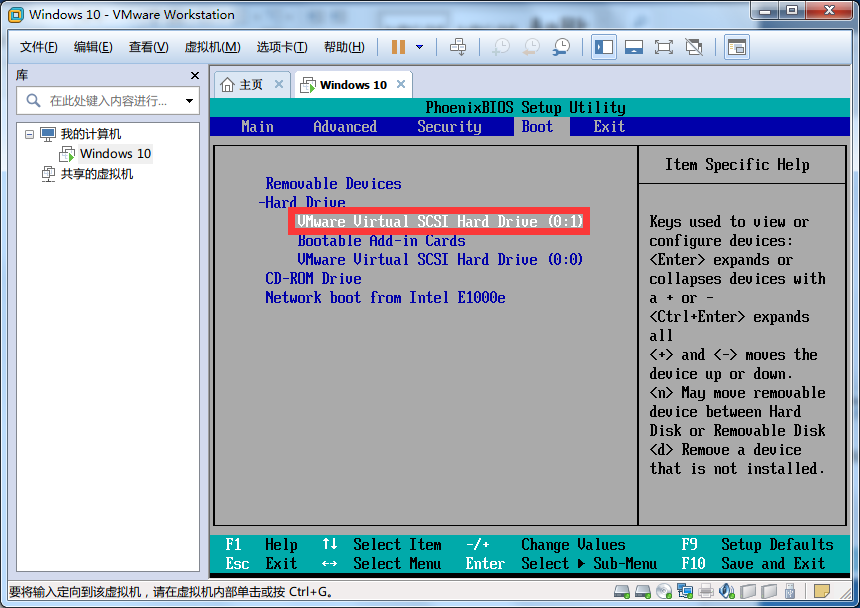
完成之后,按f10保存重启,直接进入u盘启动,可以跟pe一样操作装系统,如果不会可以到u大师主站查看!
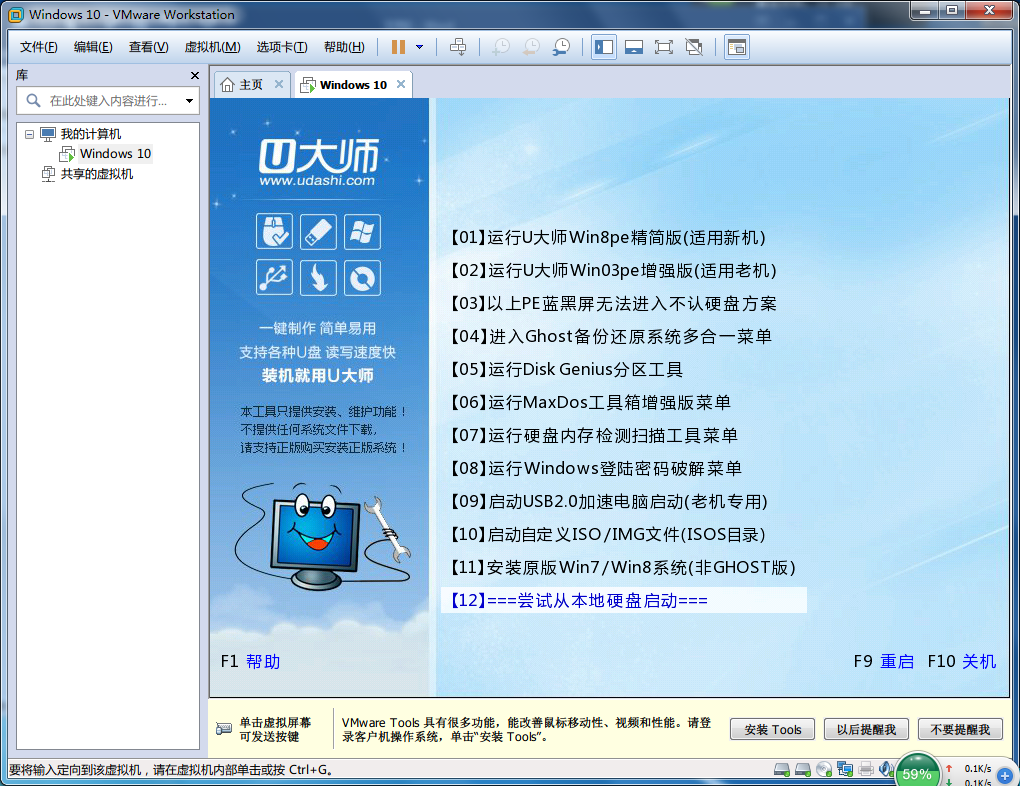

10种用于提升vmware workstation性能的方法
1、安装vmware tools1、在windows或linux虚拟机中安装完1、vmware tools 后将会在很大程度上提升虚拟机的性能。首先,我们可以使用svga分辨率而不仅仅是标准vga,这显然增强了虚拟机的图形及图像处理性能。其次,可实现鼠标在host os及guest os之间的同步,您不再需要使用ctrl-alt在host os及guest os之间切换鼠标,这使得鼠标的使用性能和效率也有提提升。后,您可以在host os及guest os之间实现复制、剪切和粘贴操作。安装vmware tools的步骤也非常简单,您只需要在vmware管理界面中点击vm -> install vmware tools即可。
2、整理虚拟机磁盘
同其它操作系统一样,在长时间运行之后磁盘文件会产生很多碎片,guest os也是如此。当我们在虚拟机中增加或删除文件时,随着时间的推移,虚拟磁盘也将会产生很多碎片。为了保持虚拟机的磁盘性能,碎片建议大家定期对虚拟机磁盘进行碎片整理。我个人比较推荐使用像diskkeeper这样的整理工具,当然您也可以使用windows自带的磁盘碎片整理程序。如下图:请记住,虚拟机操作系统也需要像host os那样进行定期维护。
3、禁用视觉效果
在windows中有一些通用的视觉效果,这些视觉效果让windows看起来非常酷,各种界面的操作和过渡非常自然。然而在虚拟机当中,这些视觉效果就不太适用了。这些视觉效果需要采用过多的cpu和gpu来进行处理,这样势必会拖慢虚拟机对应用的处理和执行。因此,碎片建议大家在虚拟机当禁用“视觉效果”以达到稍许的性能提升。
在windows中禁用视觉效果的通行操作步骤如下:右击“计算机”选择“属性”——点击“高级系统设置”——在“性能”区域中选择“设置”——在“视觉效果”选项卡中选择“调整为佳性能”并“确认”。如下图:后碎片还建议您禁用虚拟机的屏保,因为实在是没啥必要……4、全屏模式操作虚拟机当我们做某个测试时,大部分操作都是在虚拟机窗口中进行的,当我们以全屏模式在虚拟机中进行操作时,会获得更高的图形处理性能。要将vmware虚拟机切换到全屏模式,可以直接按下ctrl – alt – enter键,要退出全屏模式请按ctrl – alt。
5、在vmware中禁用光驱
每当我们对虚拟机进行开机、登录和关机的时候,windows和vmware都会尝试读取光驱是是否有光盘,这会在一定程度上影响到虚拟机的性能。特别是vmware会尝试读取host os的光驱中是否有光盘,这也会严重影响到操行效率,因此禁用虚拟机的cdrom也可以提升其性能。我们可在vm -> settings (或ctrl-d)中取消connected和connect at power-on这两个选中。如下图:
6、将虚拟磁盘文件分布到多块物理硬盘上
无论何时,我们都可以将数据分布在多块不同的物理磁盘上以获取更高的磁盘i/o性能。当然,这种设计和思想同样也适用于vmware。例如您在环境中测试或运营sql server或exchange server,则可以将其应用程序、事务日志及数据库文件分别存放到3个不同的虚拟磁盘文件当中,然后再将这3个虚拟磁盘文件分布到3块不同的物理硬盘上,以获取更高的磁盘性能。或者,我们也可以对物理磁盘使用raid以提升虚拟机磁盘文件读写的性能。
7、更改页面文件存放位置
windows会自动保留一小部分硬盘空间用于存放pagefile.sys页面文件,当系统没有足够的物理内存时,虚拟内存的页面文件将被作为一个数据和代码的临时存放空间。通过将虚拟内存的存放位置放到非系统分区时,也可以提升host os的性能,同样也就达到了提升guest os性能的目的。
我们可通过如下步骤来更改页面文件存储位置:在桌面上右击“计算机”选择“属性”——点击“高级系统设置”——选择“高级”选项卡的“性能”项目中点击“设置”——选择“高级“选项卡。如下图:
8、升级磁盘
升级到更高速的磁盘转速可在很大程度上提高虚拟机性能,此外,当您的更换高速硬盘时也不妨考虑下raid阵列以提高冗余和性能(取决于您选择的raid类型)。
9、升级cpu
您的cpu需要能够应付和处理host os及多个guest os的运算任务,当然对于任何应用程序来说,一颗更快的cpu都将提供更高的运算速率。
10、增加内存
在我看来,增加内存对host os及guest os的性能都有本质上的提升,而相对于cpu和磁盘来说内存的成本是廉价的。通过增加内存,我们可以分配更多的内存给每个虚拟机,以防止host os与guest os过多的数据和资源交换。
更多使用技巧小编这里就跳过了,如果想知道更多的可以留言!
���� ( ���� 4 �˲�������)
电脑小白!!x86不是32位系统吗